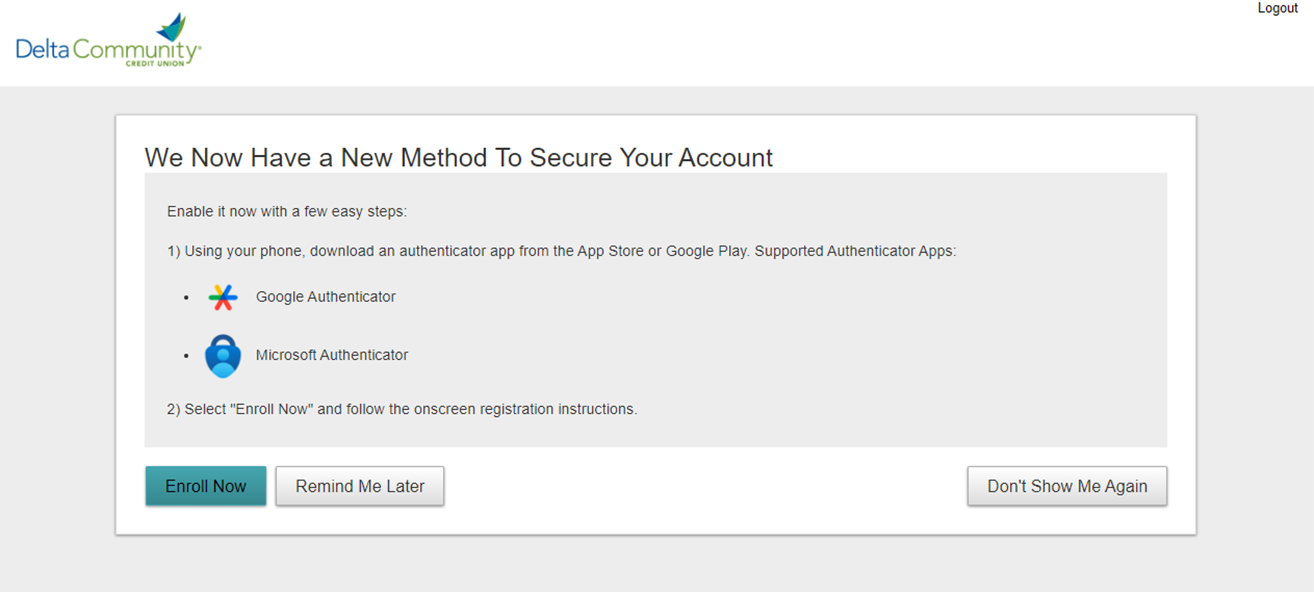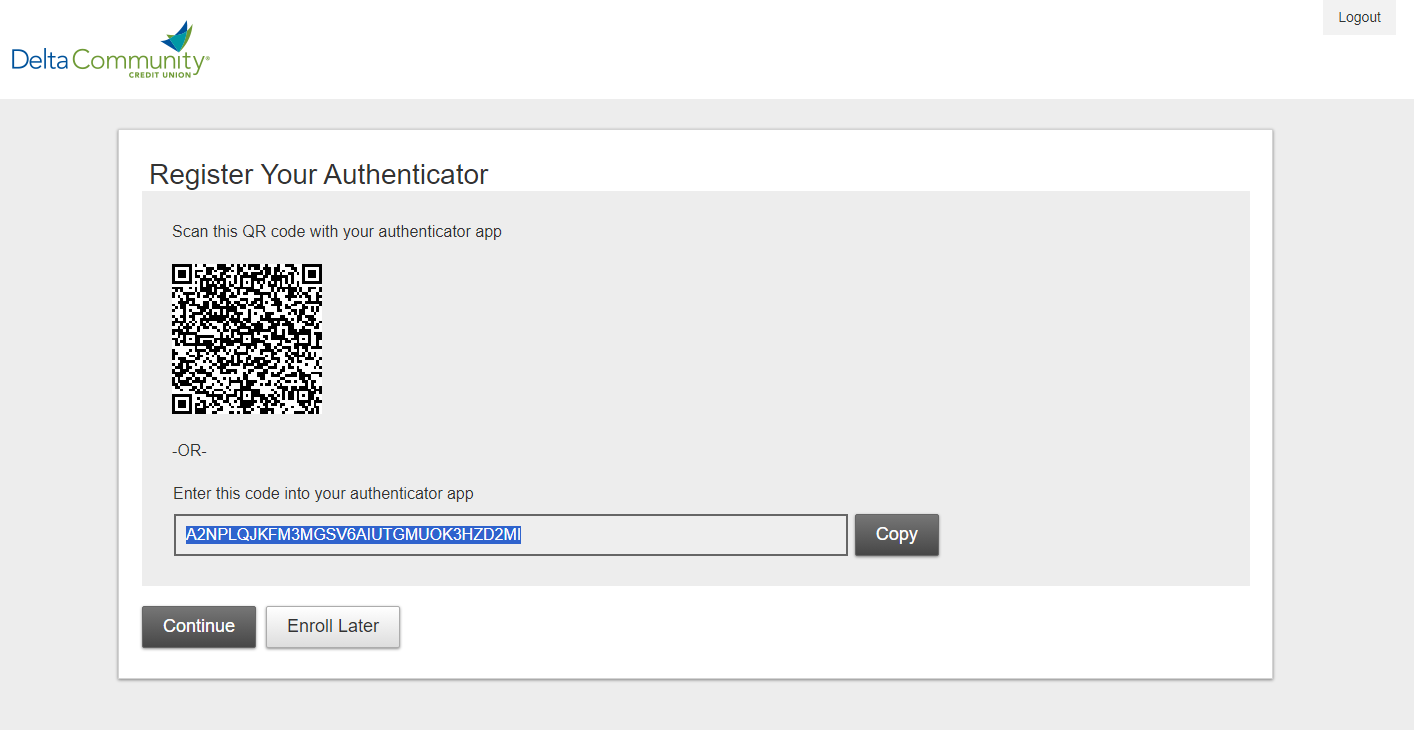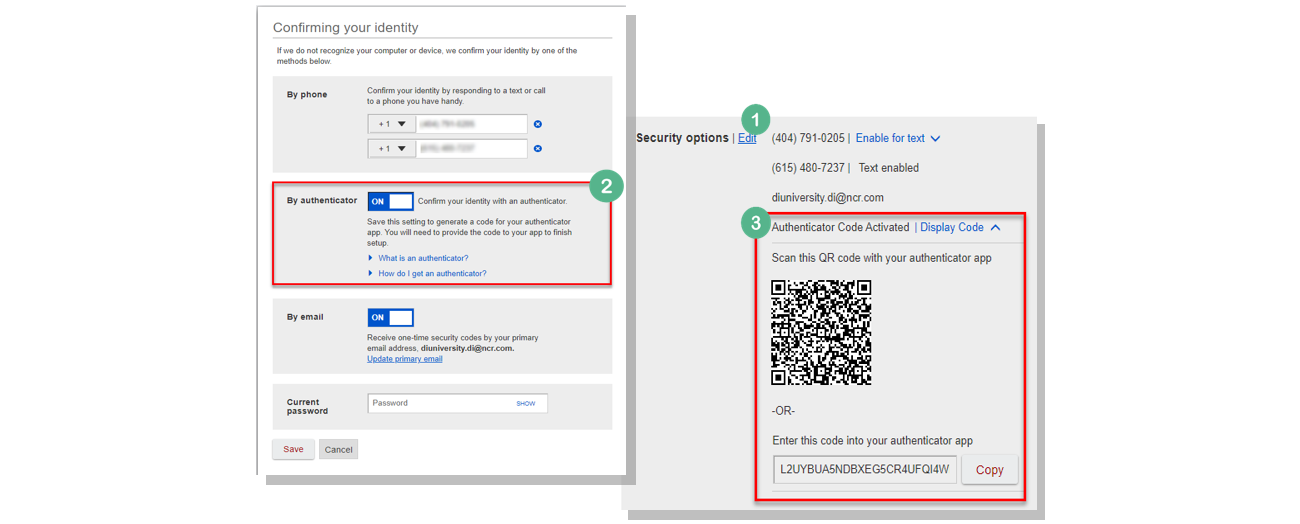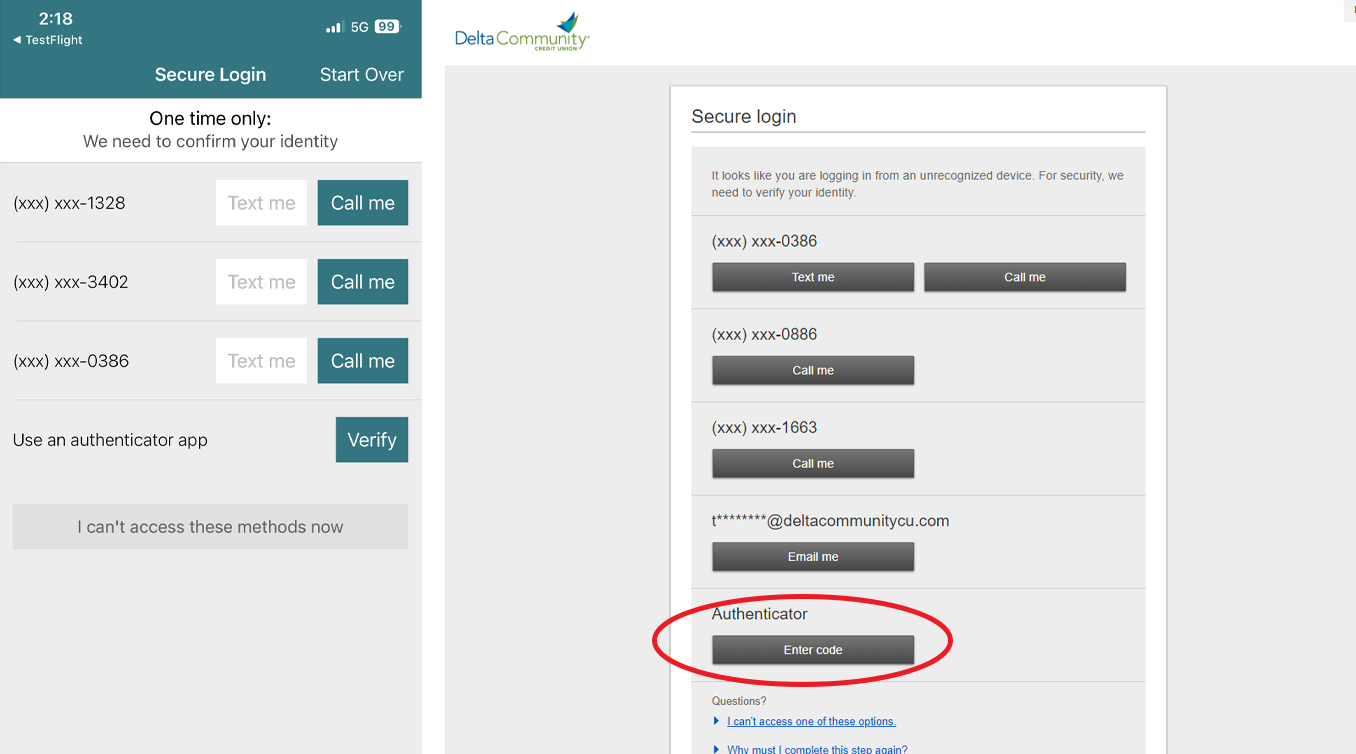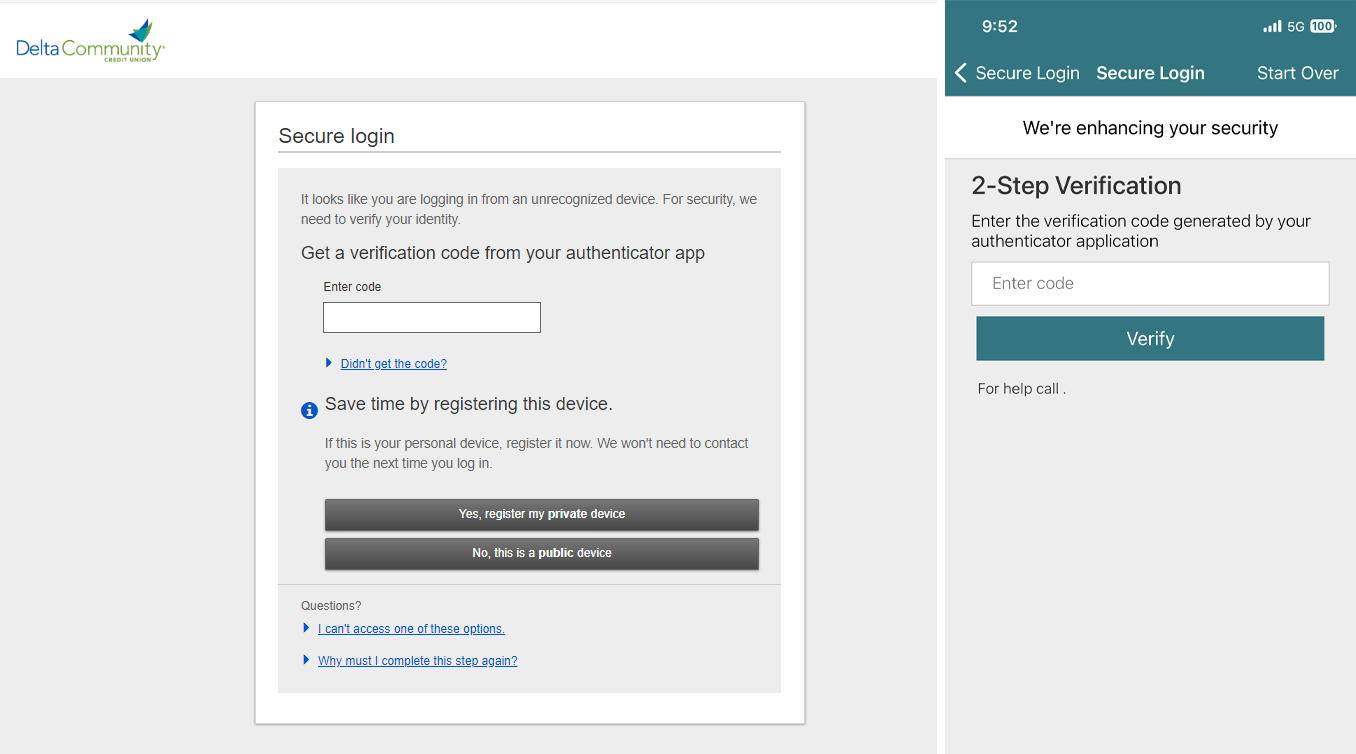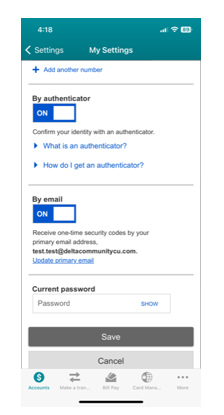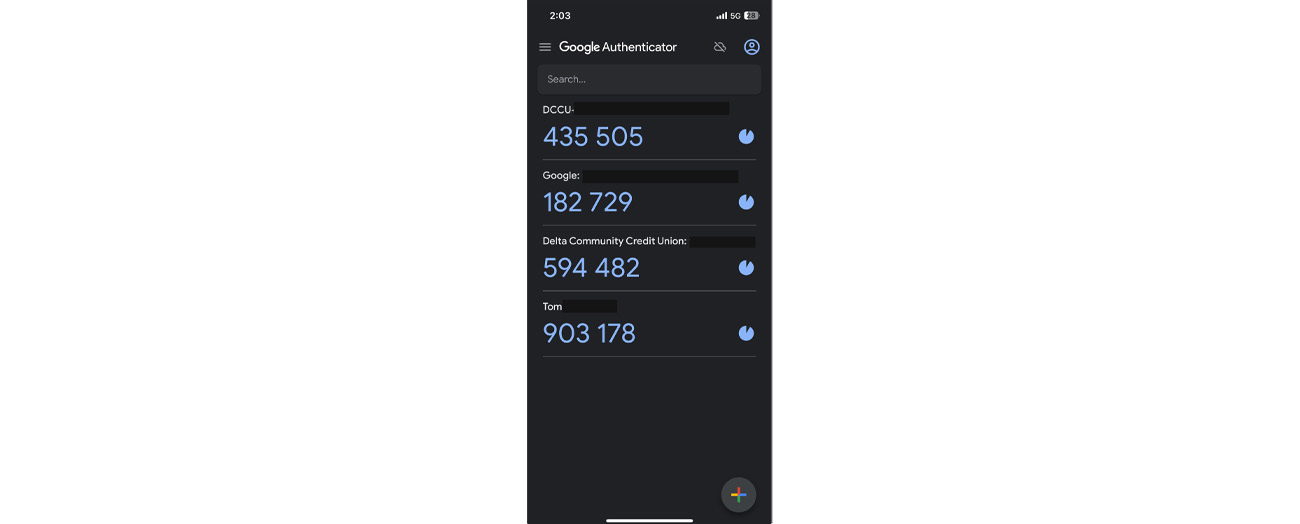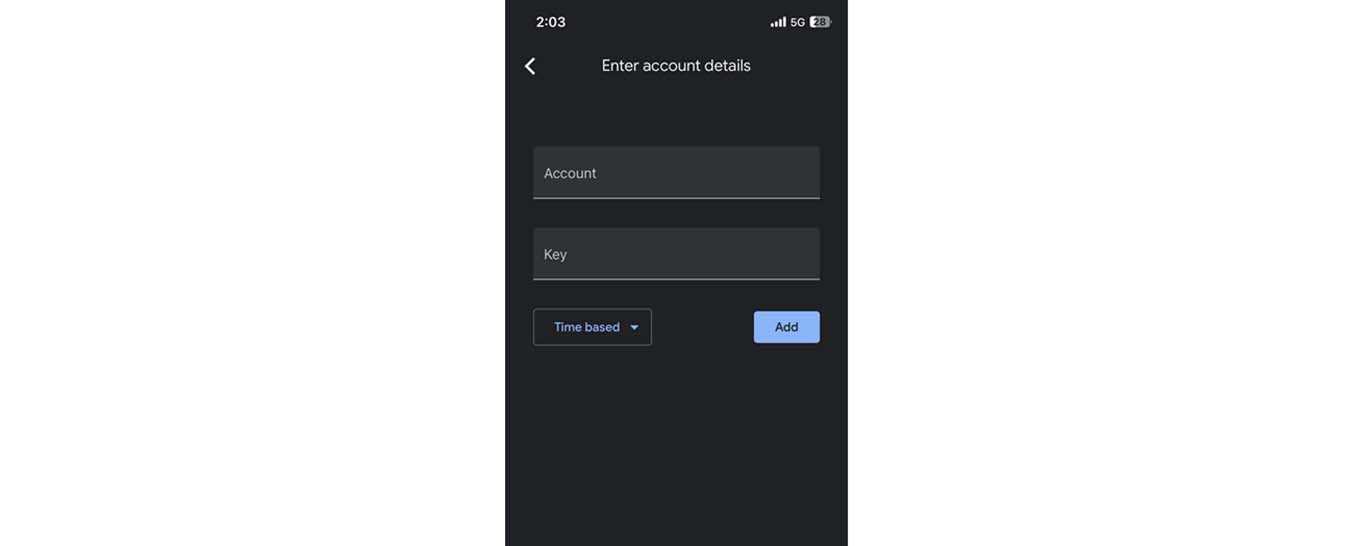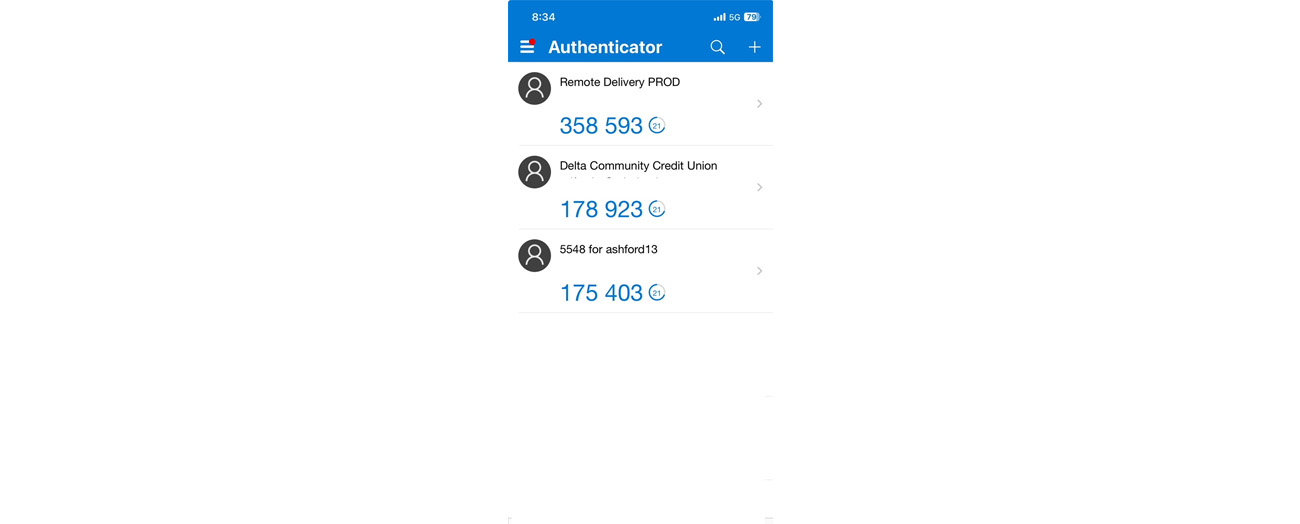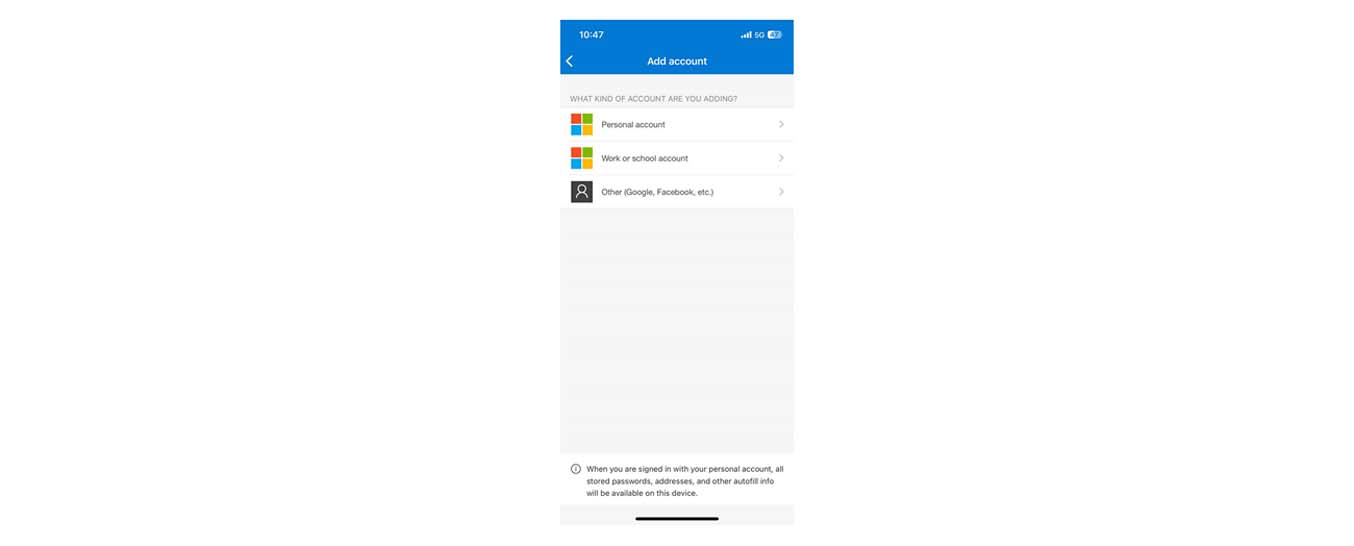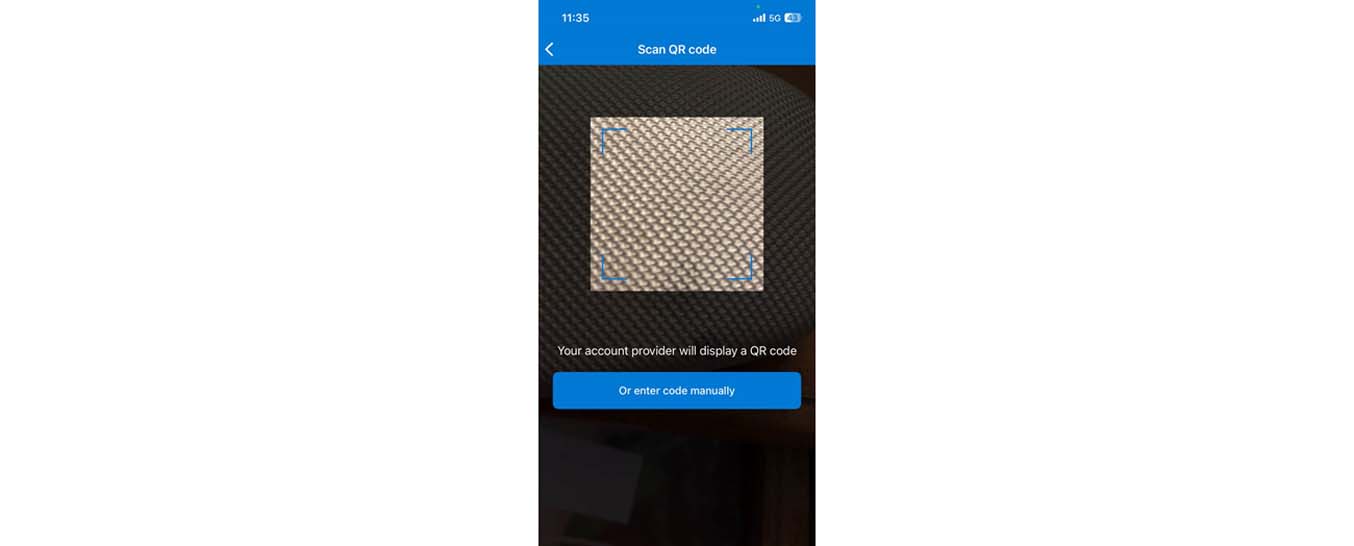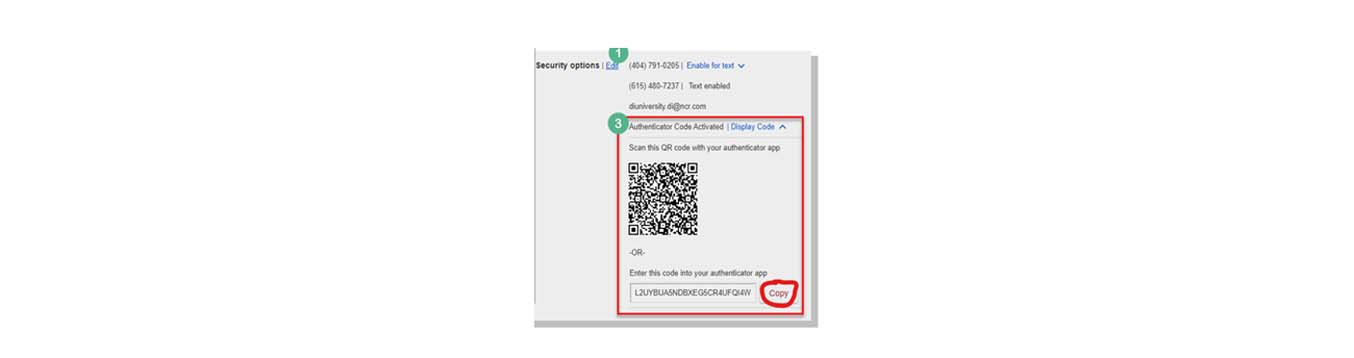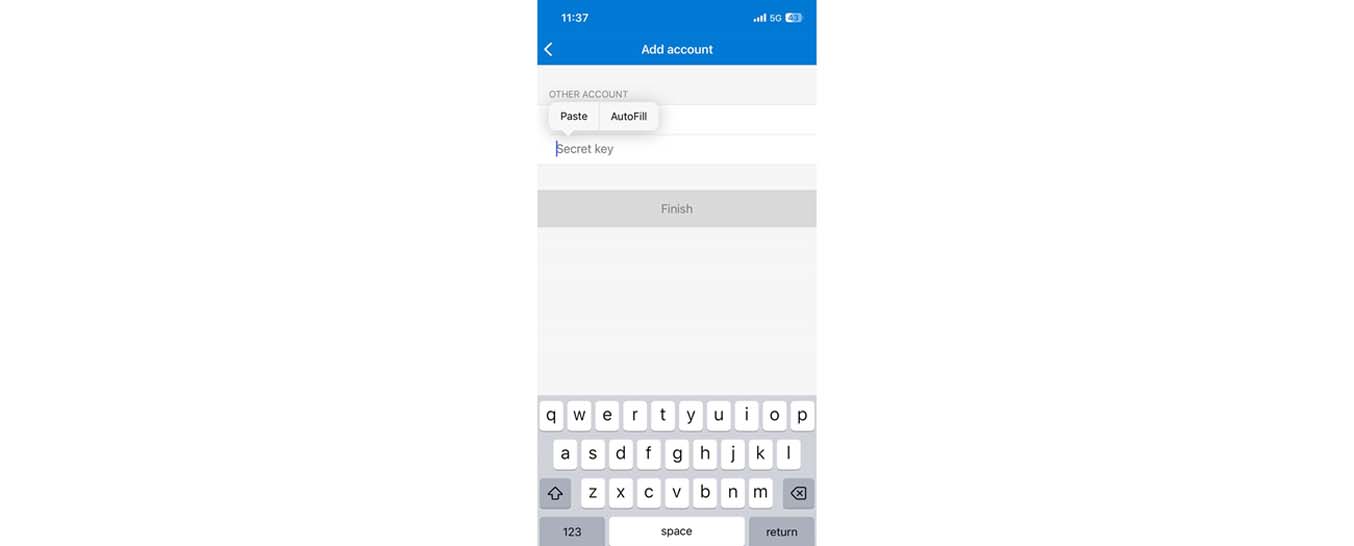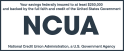-
What is a Time-based One Time Passcode?
-
Time-based One Time Passcode (TOTP) helps enhance safety when using Delta Community’s digital banking. TOTP is a type of multi-factor authentication (MFA) used to increase account access security. TOTP uses a trusted third-party app on your mobile device (phone or tablet). Now available for Delta Community members, the TOTP technology provides a temporary, secure numeric code (6 digits) that when used in combination with your password, allows access to online or mobile banking.
-
What will I see when I first login to my online and mobile banking?
-
To get started using TOTP with your Delta Community Online Banking or Mobile App, you must first download a required authenticator app from your phone’s app store. Please note, the two supported Authenticator apps are Google® Authenticator and Microsoft® Authenticator. IMPORTANT NOTE: Only the Google and Microsoft Authenticator app(s) may be used with Delta Community digital banking services. Below is a screenshot of the one-time enrollment prompt you will get for TOTP when accessing your account online or in the app:
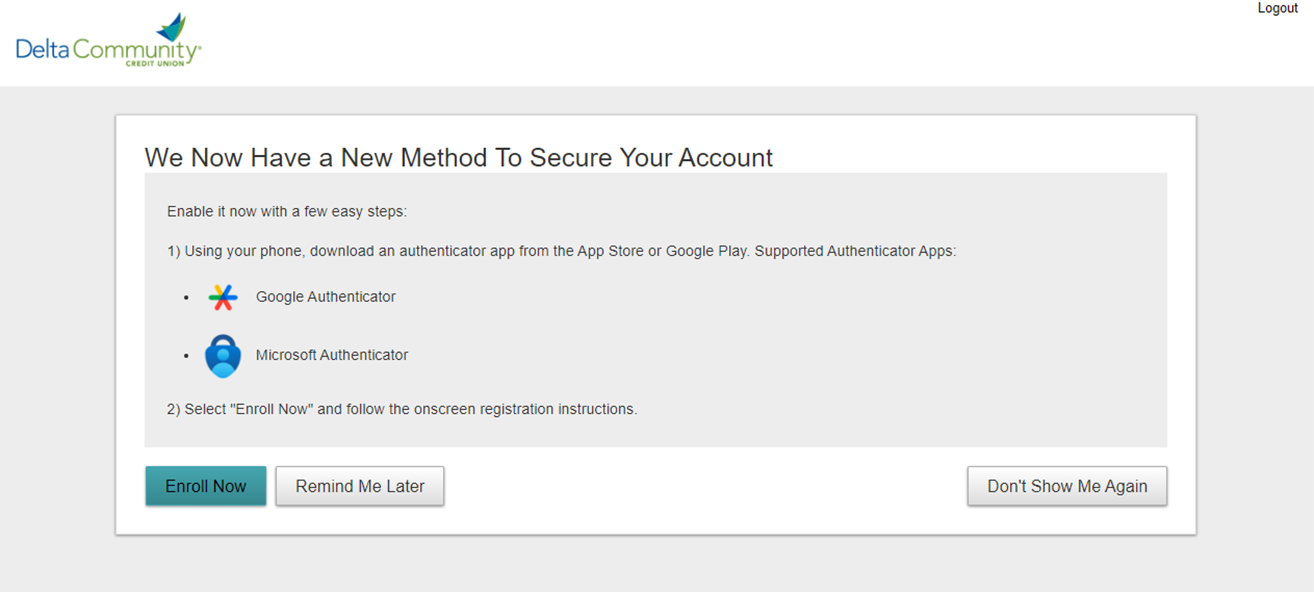
-
How do I enroll and link my account?
-
- At the prompt, download the authenticator app of your choice such as Google Authenticator or Microsoft Authenticator (see image above)
- Select “enroll now”
- Open the authenticator app and select “Add” an account (sometimes this is the “+” icon). Add your DCCU account by scanning the QR code shown in online banking. If registering for TOTP on a mobile device, use the “copy” button to copy the alphanumeric registration code shown below the QR code (see screenshot below). Navigate to your Authenticator app and paste the code using the function to enter a key manually. Please reference detailed instructions below for additional information on enrolling with the Microsoft and Google Authenticator app(s).
- Select “continue”
- On future logins, if prompted for multifactor authentication, you will see “Authenticator” as the last option on the screen.
- Select “Authenticator” as the verification method, and on the next page enter the code provided by the Authenticator app (on your mobile device)
If you decide at a later time you wish to enroll in TOTP, follow these other instructions/screenshots below (this section will use the images that are already on the page, currently under the How to enroll section)
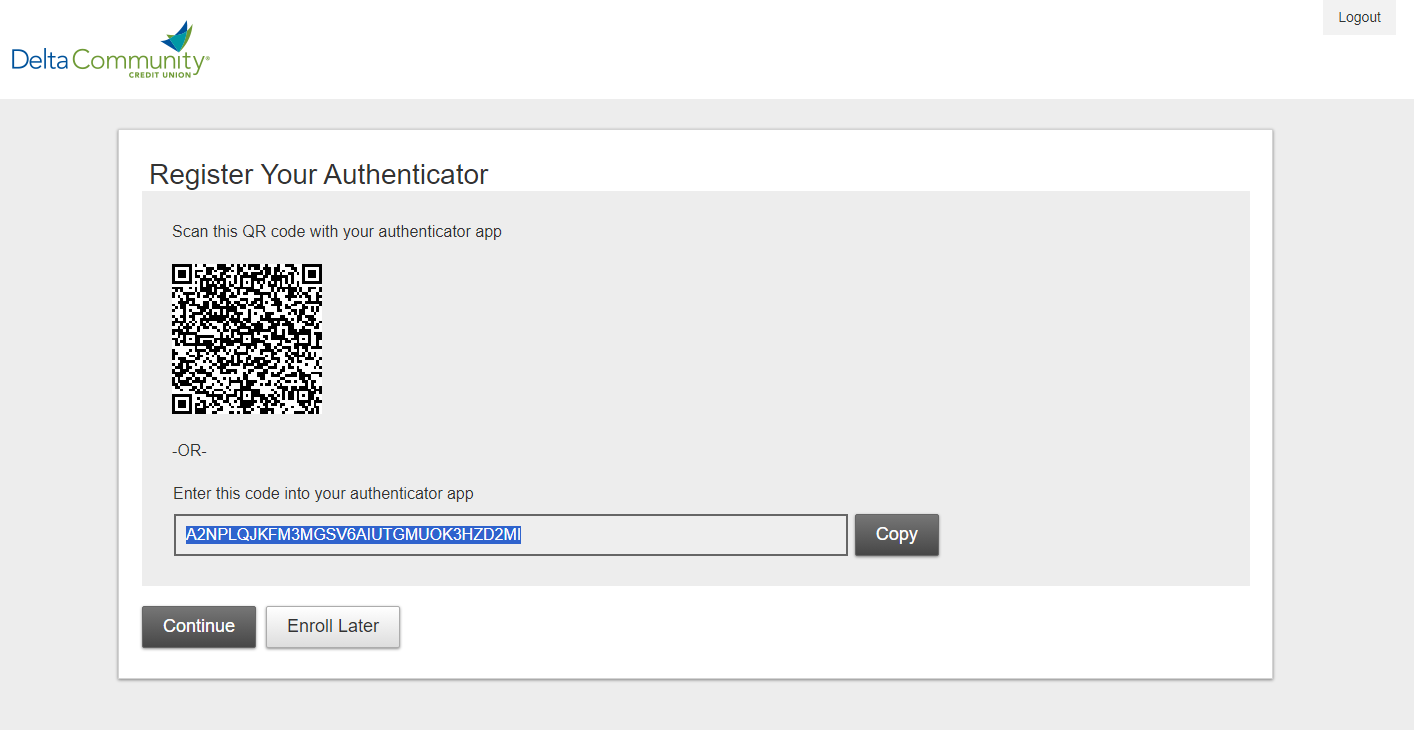
-
How do I enroll later if I don’t enroll from the prompt?
-
- Using a computer sign into Delta Community’s Online Banking.
- Next, select the My Settings page for your online account.
- Select the link to Edit Security Options.
- Turn on the switch to enable confirming your identity “By authenticator”
- Enter your current password at the bottom of the page and click “Save”
- Click “Enroll Now” and a square-shaped, black-and-white QR code will appear on the computer screen.
- Open your authenticator app, and either scan the QR code using the app, or enter the authentication code that will be generated following your selected app’s instructions. The QR code can recognize and connect your mobile device with your account, and can then as needed can generate secure new numerical codes specific to that account in the authenticator app.
- After enrolling, if prompted for MFA, you will see authenticator as the last option on the MFA screen on the computer.
The screenshots below illustrate the enrollment and linking process:
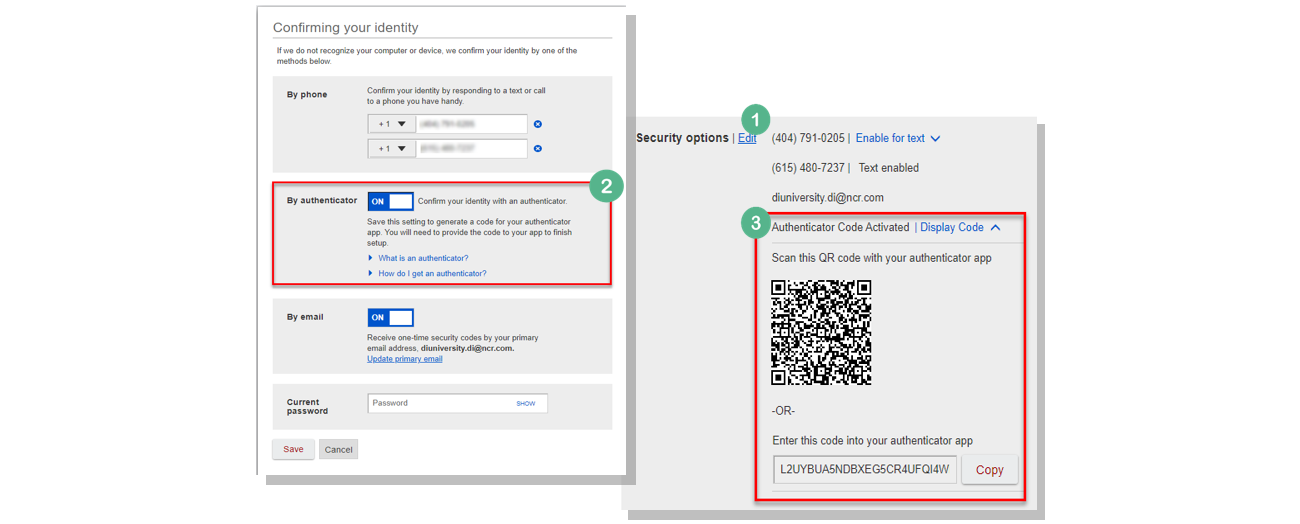
-
What if I don’t want to participate in TOTP at this time?
-
TOTP is an optional authentication method. If you choose not to use it on your Delta Community Online or Mobile App at this time, you can simply turn off the notification. Here’s how: Within Online Banking, on the My Settings page, one selection option that will be shown is “Don’t Show Me Again”.
By selecting Don’t Show Me Again, you will not see the TOTP enrollment prompt in subsequent logins, however; you may enroll in the service at a later time by accessing the My Settings page in Online Banking or the mobile app.
-
Why is TOTP authentication better than just using a text code?
-
TOTP is less susceptible to a Subscriber Identification Module (SIM) card swap scam in mobile phones.
-
Can I disable all other MFA account authentication methods, such as a name and password?
-
At this time it is not possible to disable the other MFA verification methods. However; Delta Community does evaluate new, potential security measures that in the future may provide additional security measures and/or ease of use.
-
How do I use the TOTP once I enroll?
-
TOTP can be used for authentication to Online or Mobile Banking, and once enabled the option will appear for you in both channels. The options look like this:
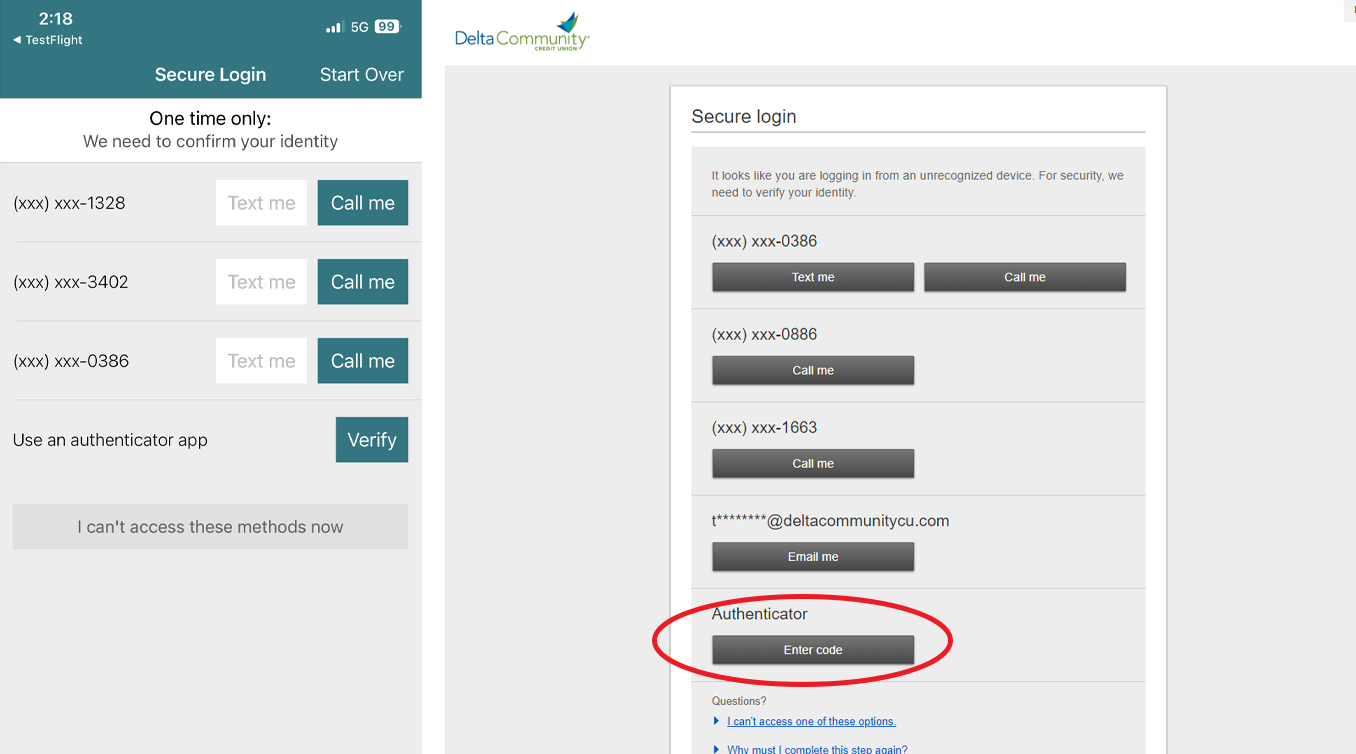
You would reference your authenticator app on your mobile device, obtain the current MFA code it creates, and enter it in the second screen:
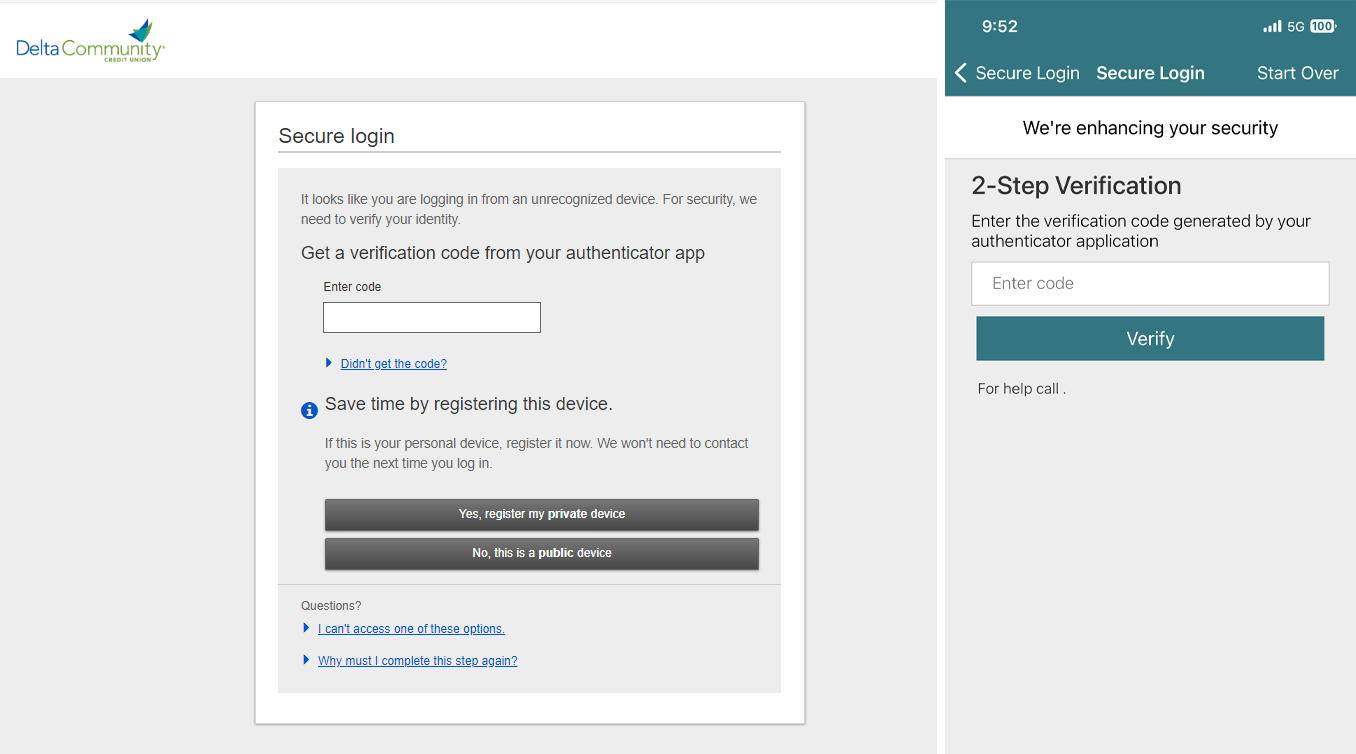
-
Will I have to enter a code every time I use the authenticator app?
-
Not necessarily. Note, if you are utilizing Face ID (biometric authentication) and “Remember this device” in your app settings, you may not be presented with an MFA challenge, including TOTP. However, if biometric authentication and remember my device are both turned off, TOTP will appear as one of the authentication options.
-
Can I unenroll from TOTP at a later date?
-
Yes, you can remove the authenticator option by flipping the switch from ON to OFF in My Settings in Online Banking, and you should also delete the connection from within your authenticator app.
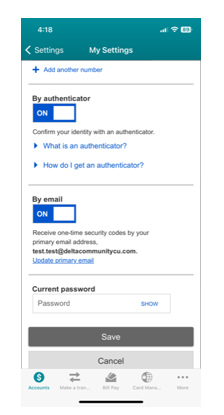
-
What if I start the enrollment process but don’t complete it?
-
If you select “Enroll Now” at the initial prompt but did not complete the remaining steps, then you may still be presented with the authenticator option on the MFA screen, but it will be inactive. To activate, you would need to enroll via My Settings / Security Options. Changing these settings will require you to enter your current password before saving.
-
How do I add my Delta Community Account to Google Authenticator?
-
After downloading the Google Authenticator app and receiving the MFA code:
- Copy the code from Delta Community website or app.
- Open Google Authenticator.
- Tap the “+” sign in the bottom-right corner to add an account.
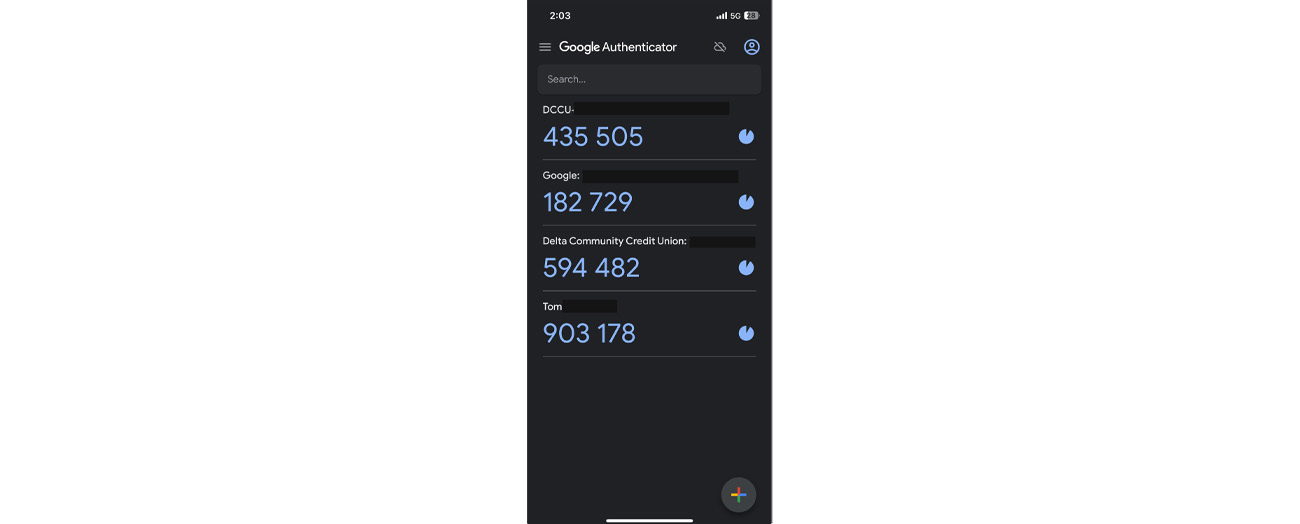
- Select “Scan QR Code” (desktop browser) or “Enter a setup key” (mobile browser/app).
- Type in the account name.
- Paste the key from the Delta Community web browser or app.
- Select “Time based” from the drop-down.
- Select “Add” to add the account.
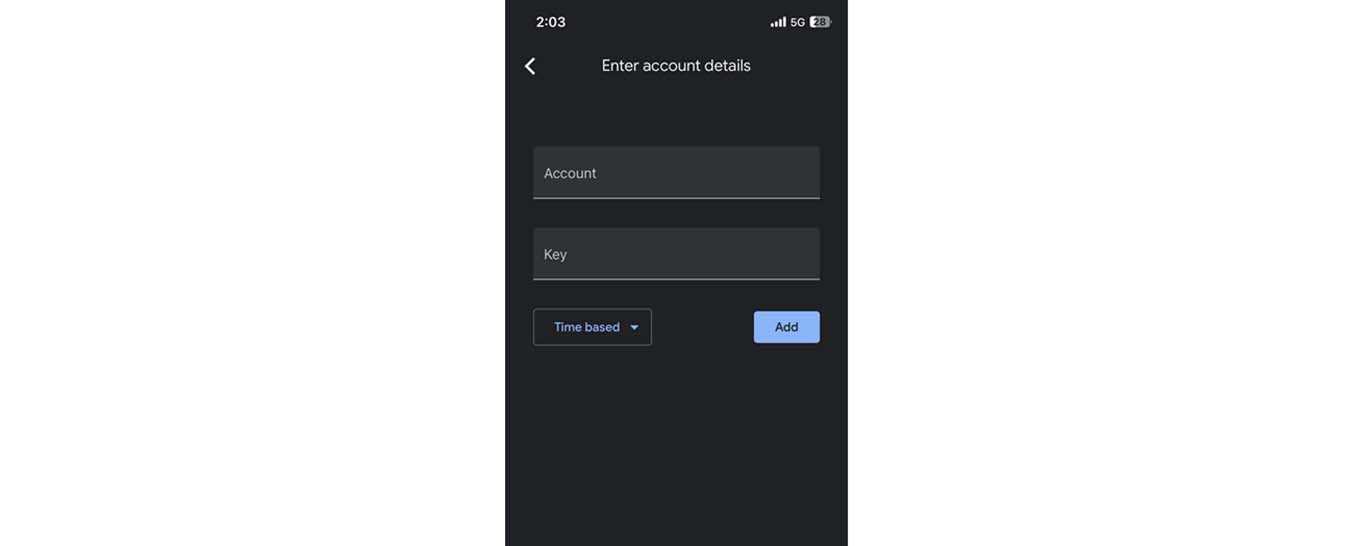
-
How do I add my Delta Community Account to Microsoft Authenticator?
-
After downloading the Microsoft Authenticator app
- Tap the “+” sign in the top-right corner to add an account.
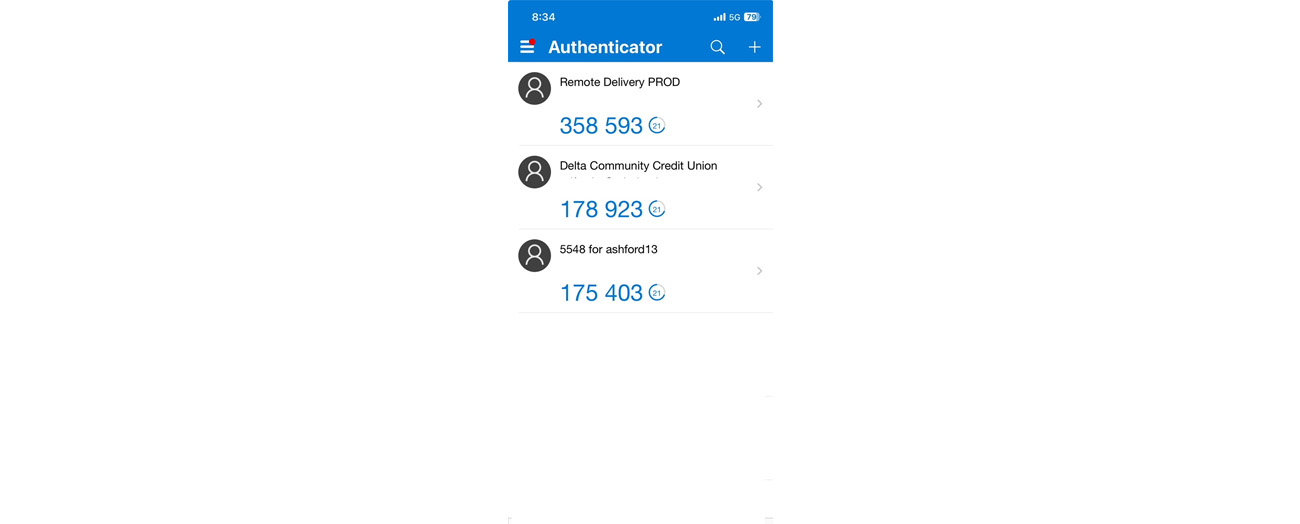
- Select Other for “What kind of account are you adding?”
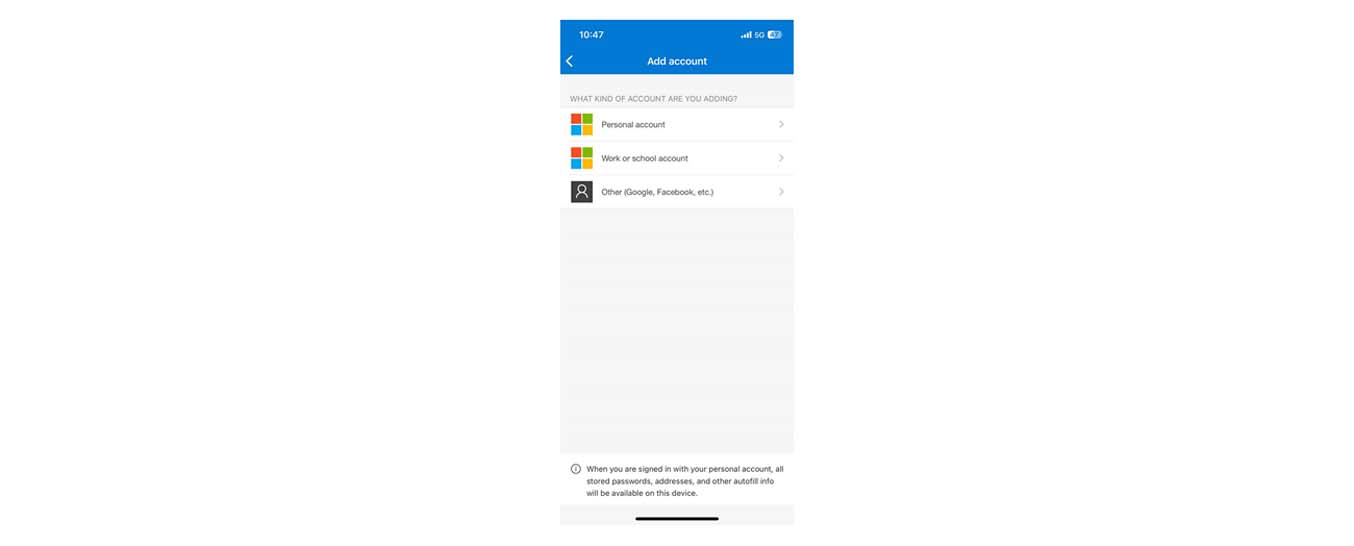
- For online banking desktop browser, scan the QR code shown in Online banking (or at the Enrollment Prompt) with the phone camera.
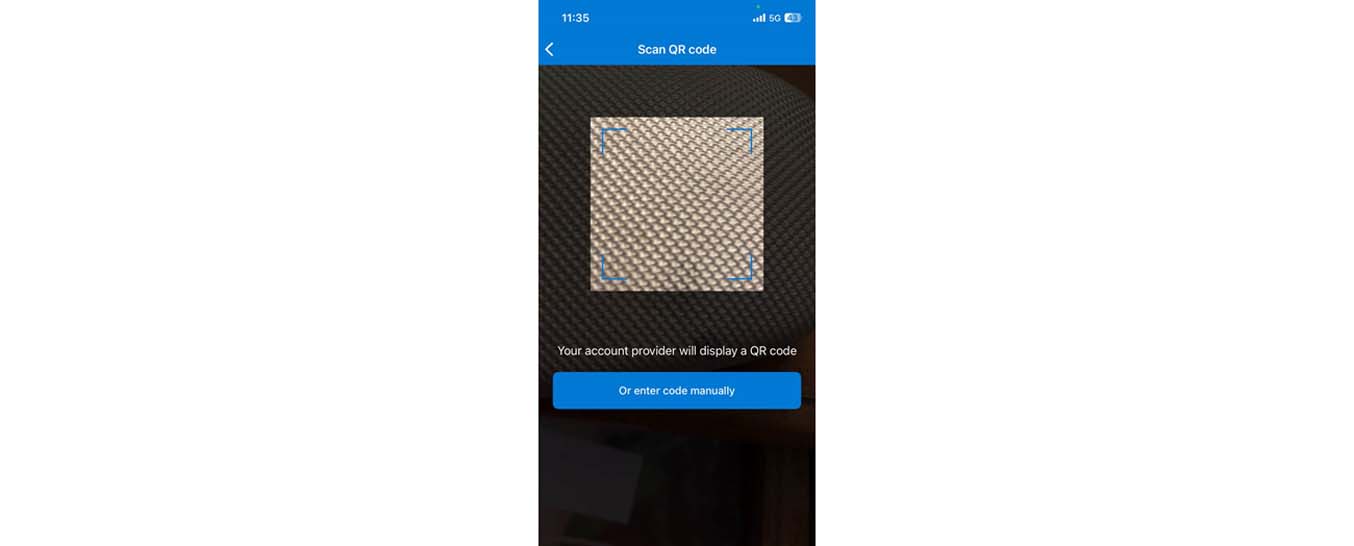
- For mobile browser or mobile app: copy the code using the button provided and, navigating back to the Microsoft Authenticator, select “Or enter code manually”
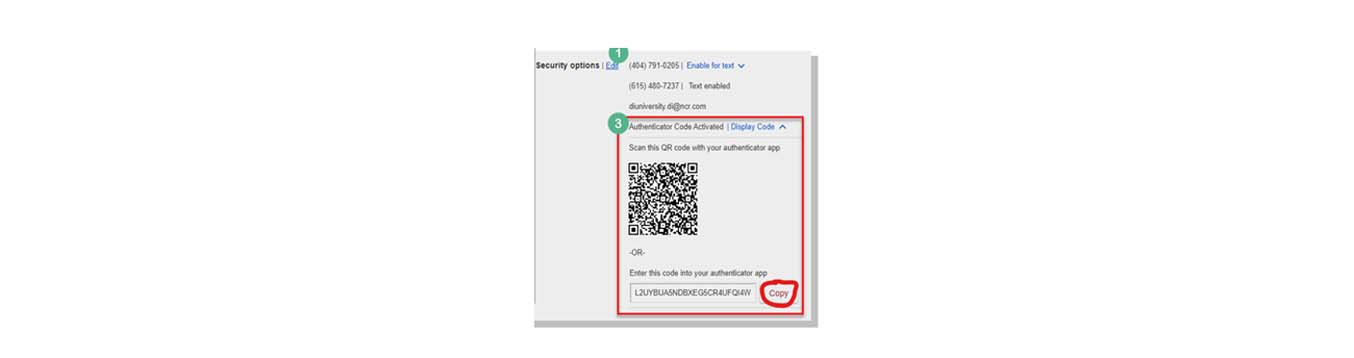
- Enter an account name (nickname of member’s choosing) and hold finger on “Secret key” field to bring up the paste dialog.
- Paste the code into the “Secret Key” field.
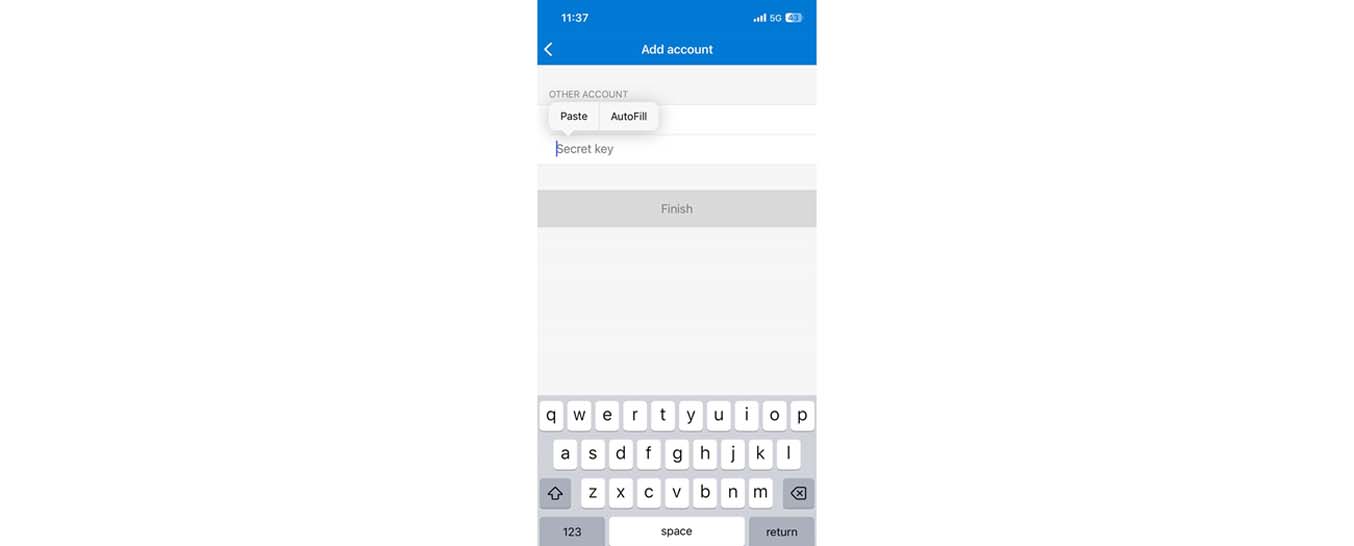
- Hit “Finish” to register the account and start receiving MFA codes.
-
Will I be notified of changes to TOTP authentication?
-
Yes, an email alert notifying you of a security change will be sent to your primary email on file to confirm initial TOTP registration and if Delta Community removes your TOTP access. However, after registration, removing an account from your authenticator app will not generate an alert.